1. VARCHAR : (ย่อมาจาก Variable Character Field อ่านว่า วาร์คาร์ หรือ วาร์ชาร์) หมายถึงกลุ่มข้อมูลตัวอักขระที่ไม่สามารถระบุความยาวได้ คำนี้มักใช้เป็นชนิดข้อมูลในระบบจัดการฐานข้อมูล ชนิดข้อมูลประเภท varchar สามารถเก็บข้อมูลตัวอักขระขนาดเท่าใดก็ได้ที่ไม่เกินความยาวที่จำกัดไว้ การจำกัดความยาวก็แตกต่างกันออกไปในแต่ละฐานข้อมูล
2. TINYINT : สำหรับเก็บข้อมูลชนิดตัวเลขที่มีขนาด 8 บิต ข้อมูลประเภทนี้เราสามารถกำหนดเพิ่มเติมในส่วนของ "แอตทริบิวต์" ได้ว่าจะเลือกเป็น
3. TEXT : สำหรับเก็บข้อมูลประเภทตัวอักษร เช่นเดียวกับ TINYTEXT แต่สามารถเก็บได้มากขึ้น โดยสูงสุดคือ 65,535 ตัวอักษร หรือ 64KB เหมาะสำหรับเก็บข้อมูลพวกเนื้อหาต่างๆ ที่ยาวๆ
4. DATE : สำหรับเก็บข้อมูลประเภทวันที่ โดยเก็บได้จาก 1 มกราคม ค.ศ. 1000 ถึง 31 ธันวาคม ค.ศ. 9999 โดยจะแสดงผลในรูปแบบ YYYY-MM-DD
5. SMALLINT : สำหรับเก็บข้อมูลประเภทตัวเลขที่มีขนาด 16 บิต จึงสามารถเก็บค่าได้ตั้งแต่ -32768 ถึง 32767 (ในกรณีแบบคิดเครื่องหมาย) หรือ 0 ถึง 65535 (ในกรณี UNSIGNED หรือไม่คิดเครื่องหมาย) ซึ่งสามารถเลือก Attribute เป็น UNSIGNED และ UNSIGNED ZEROFILL ได้เช่นเดียวกับ TINYINT
6. MEDIUMINT : สำหรับเก็บข้อมูลประเภทตัวเลขที่มีขนาด 24 บิต นั่นก็หมายความว่าสามารถเก็บข้อมูลตัวเลขได้ตั้งแต่ -8388608 ไปจนถึง 8388607 (ในกรณีแบบคิดเครื่องหมาย) หรือ 0 ถึง 16777215 (ในกรณีที่เป็น UNSIGNED หรือไม่คิดเครื่องหมาย) ซึ่งสามารถเลือก Attribute เป็น UNSIGNED และ UNSIGNED ZEROFILL ได้เช่นเดียวกับ TINYINT
7. INT : สำหรับเก็บข้อมูลประเภทตัวเลขที่มีขนาด 32 บิต หรือสามารถเก็บข้อมูลได้ตั้งแต่ -2147483648 ไปจนถึง 2147483647 ครับ (ในกรณีแบบคิดเครื่องหมาย) หรือ 0 ถึง 4294967295 (ในกรณีที่เป็นUNSIGNED หรือไม่คิดเครื่องหมาย) ซึ่งสามารถเลือก Attribute เป็น UNSIGNED และ UNSIGNED ZEROFILL ได้เช่นเดียวกับ TINYINT
8. BIGINT : สำหรับเก็บข้อมูลประเภทตัวเลขที่มีขนาด 64 บิต สามารถเก็บข้อมูลได้ตั้งแต่ -9223372036854775808 ไปจนถึง 9223372036854775807 เลยทีเดียว (แบบคิดเครื่องหมาย)
9. FLOAT : ที่กล่าวถึงไปทั้งหมด ในตระกูล INT นั้นจะเป็นเลขจำนวนเต็ม หากเราบันทึกข้อมูลที่มีเศษทศนิยม มันจะถูกปัดทันที ดังนั้นหากต้องการจะเก็บค่าที่เป็นเลขทศนิยม ต้องเลือกชนิดขอฟิลด์เป็น FLOAT โดยจะเก็บข้อมูลแบบ 32 บิต
10. DOUBLE : สำหรับเก็บข้อมูลประเภทตัวเลขทศนิยม เช่นเดียวกับ FLOAT แต่มีขนาดเป็น 64 บิต สามารถเก็บได้ตั้งแต่ -1.7976931348623157E+308 ถึง -2.2250738585072014E-308, 0 และ 2.2250738585072014E-308 ถึง 1.7976931348623157E+308
11. DECIMAL : สำหรับเก็บข้อมูลประเภทตัวเลขทศนิยม เช่นเดียวกับ FLOAT แต่ใช้กับข้อมูลที่ต้องการความละเอียดและถูกต้องของข้อมูลสูง
12. DATETIME : สำหรับเก็บข้อมูลประเภทวันที่ และเวลา โดยจะเก็บได้ตั้งแต่ 1 มกราคม ค.ศ. 1000 เวลา 00:00:00 ไปจนถึง 31 ธันวาคม ค.ศ. 9999 เวลา 23:59:59 โดยรูปแบบการแสดงผล เวลาที่ทำการสืบค้น (query) ออกมา จะเป็น YYYY-MM-DD HH:MM:SS
13. TIMESTAMP : สำหรับเก็บข้อมูลประเภทวันที่ และเวลาเช่นกัน แต่จะเก็บในรูปแบบของ YYYYMMDDHHMMSS หรือ YYMMDDHHMMSS หรือ YYYYMMDD หรือ YYMMDD แล้วแต่ว่าจะระบุค่า M เป็น 14, 12, 8
14. TIME : สำหรับเก็บข้อมูลประเภทเวลา มีค่าได้ตั้งแต่ -838:59:59 ไปจนถึง 838:59:59 โดยจะแสดงผลออกมาในรูปแบบ HH:MM:SS
15. YEAR : สำหรับเก็บข้อมูลประเภทปี ในรูปแบบ YYYY หรือ YY แล้วแต่ว่าจะเลือก 2 หรือ 4 (หากไม่ระบุ จะถือว่าเป็น 4 หลัก) โดยหากเลือกเป็น 4 หลัก จะเก็บค่าได้ตั้งแต่ ค.ศ. 1901 ถึง 2155 แต่หากเป็น 2 หลัก จะเก็บตั้งแต่ ค.ศ. 1970 ถึง 2069
16. CHAR : สำหรับเก็บข้อมูลประเภทตัวอักษร แบบที่ถูกจำกัดความกว้างเอาไว้คือ 255 ตัวอักษร ไม่สามารถปรับเปลี่ยนได้เหมือนกับ VARCHAR หากทำการสืบค้นโดยเรียงตามลำดับ
17. TINYBLOB : สำหรับเก็บข้อมูลประเภทไบนารี ได้แก่ ไฟล์ข้อมูลต่างๆ, ไฟล์รูปภาพ, ไฟล์มัลติมีเดีย เป็นต้น คือไฟล์อะไรก็ตามที่อัพโหลดผ่านฟอร์มอัพโหลดไฟล์ในภาษา HTML โดย TINYBLOB นั้นจะมีเนื้อที่ให้เก็บข้อมูลได้ 256 ไบต์
18. TINYTEXT : ในกรณีที่ข้อความยาวๆ หรือต้องการที่จะค้นหาข้อความ โดยอาศัยฟีเจอร์ FULL TEXT SEARCH ของ MySQL เราอาจจะเลือกที่จะไม่เก็บข้อมูลลงในฟิลด์ประเภท VARCHAR ที่มีข้อจำกัดแค่ 256 ตัวอักษร แต่เราจะเก็บลงฟิลด์ประเภท TEXT แทน โดย TINYTEXT นี้ จะสามารถเก็บข้อมูลได้ 256 ตัวอักษร
19. BLOB : สำหรับเก็บข้อมูลประเภทไบนารี เช่นเดียวกับ TINYBLOB แต่สามารถเก็บข้อมูลได้ 64KB
20. MEDIUMBLOB : สำหรับเก็บข้อมูลประเภทไบนารี เช่นเดียวกับ TINYBLOB แต่เก็บข้อมูลได้ 16MB
21. MEDIUMTEXT : เก็บข้อมูลประเภทตัวอักษร เช่นเดียวกับ TINYTEXT แต่เก็บข้อมูลได้ 16,777,215 ตัวอักษร
22. LONGBLOB : สำหรับเก็บข้อมูลประเภทไบนารี เช่นเดียวกับ TINYBLOB แต่เก็บข้อมูลได้ 4GB
23. LONGTEXT : เก็บข้อมูลประเภทตัวอักษร เช่นเดียวกับ TINYTEXT แต่เก็บข้อมูลได้ 4,294,967,295 ตัวอักษร
24. SET : สำหรับเก็บข้อมูลที่เป็นกลุ่มของข้อมูลที่ยอมให้เลือกได้ 1 ค่าหรือหลายๆ ค่า ซึ่งสามารถกำหนดได้ถึง 64 ค่า
25. ENUM(Enumeration) >> หมายถึงเซตของข้อมูลชุดหนึ่งที่มีจำนวนสมาชิกที่กำหนดไว้แน่นอนและทราบค่าทุกตัว ซึ่งมักจะเป็นข้อมูลที่มีลักษณะคงที่
26. BINARY :ระบบเลขที่มีสัญลักษณ์เพียงสองตัวคือ 0 (ศูนย์) กับ 1 (หนึ่ง) บางครั้งอาจหมายถึงการที่มีโอกาสเลือกได้เพียง 2 ทาง เช่น ปิดกับเปิด, ไม่ใช่กับใช่, เท็จกับจริง, ซ้ายกับขวา เป็นต้น
27. BOOL: คือข้อมูลที่มีค่าเป็นจริง (True) หรือเท็จ (False)
28. VARBINARY: คือ มีลักษณะการเก็บคล้าย Varcha คือการเก็บข้อมูลตามที่รับมาจริงเท่านั้น มีขนาดสูงสุดมากถึง 8000 ไบต์
วันอังคารที่ 3 พฤศจิกายน พ.ศ. 2552
วันพุธที่ 28 ตุลาคม พ.ศ. 2552
การติดตั้ง appserv - 2.5.9
วิธีการดาวน์โหลด appserv win -32-2.5.9
เข้าไปดาวน์โหลดโปรแกรมการติดตั้งที่ http://kitt.kvc.ac.th แล้วไปที่ดาวน์โหลด
จากนั้นจะขึ้นโปรแกรหลายโปรแกรม ให้เราเลือก appserv- win-32-2.5.9
เมื่อคลิกแล้วจะขึ้น file ดาวน์โหลด เลือกตำแหน่งที่ต้องการวางโปรแกรม หรือวางไว้หน้า
desktop ก็ได้ หลังจากนั้น ให้เราเลือก save โปรแกรมจะทำการดาวน์โหลด
เมื่อดาวน์โหลด เสร็จสิ้น เลือก open หลังจากนั้นทำการติดตั้ง
วิธีการติดตั้ง appserv win -32-2.5.9
คลิก file appserv win -32-2.5.9 ขึ้นมา จากนั้นปรากฏจอภาพข้อความต้อนรับเข้าสู่การติดตั้ง
ให้เราเลือก next หลังจากนั้น จะมีจอภาพลิขสิทธิ์ ลิขสิทธิ์การใช้งานของโปรแกรม
ให้เราเลือก I agree เพื่อยอมรับลิขสิทธิ์ หลังจากนั้น จะขึ้นจอภาพไดร์ฟและโฟลเดอร์ติดตั้งโปรแกรม
ให้คลิกปุ่ม Next เพื่อยืนยันการใช้ไดร์ฟ C และโฟลเดอร์ AppServ ให้คลิกเลือกทุกรายการ
แล้วคลิกปุ่ม Next
จะเข้าสู่จอภาพกำหนดข้อมูลเกี่ยวกับ Web Server โดยให้ระบุ
ช่อง 1 localhost ในรายการ Server Name
ช่อง 2 อีเมล์ ในรายการ Administrator's Email Address
ช่อง 3 เลข 80 ในรายการ Apache HTTP Port
จากนั้นคลิกปุ่ม Next
จะเป็นการระบุรหัสผ่านของฐานข้อมูล ให้ป้อนรหัส1234 โดยป้อน 2 ครั้งให้เหมือนกัน แล้วระบุค่า Character Sets and Collations เป็น UTF-8 Unicode ที่เหลือ 2 ช่อง ไม่ต้องติ๊กอะไร
จากนั้นคลิกปุ่ม Install
โปรแกรมจะติดตั้ง เมื่อการติดตั้งเสร็จสิ้น หลังจากนั้น คลิกเลือกรายการ Start Apache
และ Start MySQL เพื่อเริ่มการทำงาน จากนั้นคลิกปุ่ม Finish
เท่านี้ก็เรียบร้อยแล้ว
**เพื่อทดสอบการใช้งาน
ให้เรา internet แล้ว พิมพ์ localhost หลังจากนั้นจะขึ้นโปรแกรม appserv ขึ้นมา แสดงว่าใช้งานได้แล้ว
ค่ะ
เข้าไปดาวน์โหลดโปรแกรมการติดตั้งที่ http://kitt.kvc.ac.th แล้วไปที่ดาวน์โหลด
จากนั้นจะขึ้นโปรแกรหลายโปรแกรม ให้เราเลือก appserv- win-32-2.5.9
เมื่อคลิกแล้วจะขึ้น file ดาวน์โหลด เลือกตำแหน่งที่ต้องการวางโปรแกรม หรือวางไว้หน้า
desktop ก็ได้ หลังจากนั้น ให้เราเลือก save โปรแกรมจะทำการดาวน์โหลด
เมื่อดาวน์โหลด เสร็จสิ้น เลือก open หลังจากนั้นทำการติดตั้ง
วิธีการติดตั้ง appserv win -32-2.5.9
คลิก file appserv win -32-2.5.9 ขึ้นมา จากนั้นปรากฏจอภาพข้อความต้อนรับเข้าสู่การติดตั้ง
ให้เราเลือก next หลังจากนั้น จะมีจอภาพลิขสิทธิ์ ลิขสิทธิ์การใช้งานของโปรแกรม
ให้เราเลือก I agree เพื่อยอมรับลิขสิทธิ์ หลังจากนั้น จะขึ้นจอภาพไดร์ฟและโฟลเดอร์ติดตั้งโปรแกรม
ให้คลิกปุ่ม Next เพื่อยืนยันการใช้ไดร์ฟ C และโฟลเดอร์ AppServ ให้คลิกเลือกทุกรายการ
แล้วคลิกปุ่ม Next
จะเข้าสู่จอภาพกำหนดข้อมูลเกี่ยวกับ Web Server โดยให้ระบุ
ช่อง 1 localhost ในรายการ Server Name
ช่อง 2 อีเมล์ ในรายการ Administrator's Email Address
ช่อง 3 เลข 80 ในรายการ Apache HTTP Port
จากนั้นคลิกปุ่ม Next
จะเป็นการระบุรหัสผ่านของฐานข้อมูล ให้ป้อนรหัส1234 โดยป้อน 2 ครั้งให้เหมือนกัน แล้วระบุค่า Character Sets and Collations เป็น UTF-8 Unicode ที่เหลือ 2 ช่อง ไม่ต้องติ๊กอะไร
จากนั้นคลิกปุ่ม Install
โปรแกรมจะติดตั้ง เมื่อการติดตั้งเสร็จสิ้น หลังจากนั้น คลิกเลือกรายการ Start Apache
และ Start MySQL เพื่อเริ่มการทำงาน จากนั้นคลิกปุ่ม Finish
เท่านี้ก็เรียบร้อยแล้ว
**เพื่อทดสอบการใช้งาน
ให้เรา internet แล้ว พิมพ์ localhost หลังจากนั้นจะขึ้นโปรแกรม appserv ขึ้นมา แสดงว่าใช้งานได้แล้ว
ค่ะ
วันจันทร์ที่ 26 ตุลาคม พ.ศ. 2552
1.Database ดาต้าเบส ฐานข้อมูล หมายถึง คือระบบที่รวบรวมข้อมูลไว้ในที่เดียวกัน ซึ่งประกอบไปด้วยแฟ้มข้อมูล (File) ระเบียน (Record) และ เขตข้อมูล (Field) และถูกจัดการด้วยระบบเดียวกัน โปรแกรมคอมพิวเตอร์จะเข้าไปดึงข้อมูลที่ต้องการได้ อย่างรวดเร็ว
2.DBMS (data base management system) ดาต้าเบส เมนนิสเม้นซิตเต้ม หมายถึง ระบบการบริหารฐานข้อมูล
3.Database Administrators : DBAs ดาต้าเบส แอสมินิสทราโทร หมายถึง ผู้ดูเลระบบฐานข้อมูล4.Database Development ดาต้าเบส ดีวีลอปเมท หมายถึง การพัฒนาฐานข้อมูล โปรแกรมสำเร็จรูปจัดการฐานข้อมูล
5.Data Definition Language : DDL ดาต้าดีฟินนิชัน เลงกริช หมายถึง ภาษาที่ใช้ในการนิยามข้อมูล
6.Data Interrogation ดาต้า อินเตอร์โรกาชัน หมายถึง การสืบค้นฐานข้อมูล
7.Graphical and Natural Queries กราฟิกเชียล แอน เนทรูเชีล คิวเชิไรท หมายถึง คำถามภาพและธรรมชาติ
8.Application Development แอพพิเคชัน ดีเวริเมน หมายถึง การพัฒนาโปรแกรมประยุกต์
9.Data Manipulation Language : DML ดาต้าเมนิพูลูชันแลงกริช หมายถึง การเปลี่ยนแปลข้อมูลในฐานข้อมูล
10.Subject Area Database : SADB ชับเจกแอเรียดาตาเบส คือ ฐานข้อมูลซับเจ็กแอเรีย
11.Analytical Database อะนอลริติคอล ดาต้าเบส หมายถึง ฐานข้อมูลเชิงวิเคราะห์12.Multidimensional Database มิลทิดิเมนทชินิล ดาต้าเบส ฐานข้อมูลเชิงจัดการ
13.Data Warehouses ดาต้า เฮาส์ หมายถึง คลังข้อมูล ต่างๆ ขององค์กร
14.Distributed Databases ดิสไทบูเทส ดาต้าเบส ฐานข้อมูลแบบกระจาย
15.End User Databases เอ็นยูเชอ ดาต้าเบส หมายถึง ฐานข้อมูลผู้ใช้ ประกอบด้วยแฟ้มข้อมูลต่างๆ ที่พัฒนาโดยผู้ใช้ที่สถานีปลายทาง
16.Field ฟิวส์ หมายถึง หน่วยข้อมูลที่ประกอบมาจากอักขระต่าง ๆ หลายอักขระ เช่น ชื่อ ที่อยู่ ที่ประกอบด้วยอักขระหลาย ๆ ตัว
17.Record เรคอร์ด หมายถึง การนำฟิลด์หลาย ๆ ฟิลด์มาร่วมกัน
18.Table เทเบิลหมายถึง ตาราง เช่น ตารางลูกค้า จะประกอบด้วยเรอร์ดของลูกค้าที่เป็นลูกค้าแต่ละราย
19.Entity เอนทิตี้ หมายถึง ชื่อของสิ่งใดสิ่งหนึ่ง เป็นคำที่อ้างอิงถึง บุคคล สถานที่ และสิ่งของต่าง ๆ เช่น สินค้า ใบสั่งซื้อ และลูกค้า
20.InfraStucture Management อินฟรา สตักเตอร์ เมนิเม้น หมายถึง การจัดการโครงสร้างพื้นฐานของเครือข่าย
2.DBMS (data base management system) ดาต้าเบส เมนนิสเม้นซิตเต้ม หมายถึง ระบบการบริหารฐานข้อมูล
3.Database Administrators : DBAs ดาต้าเบส แอสมินิสทราโทร หมายถึง ผู้ดูเลระบบฐานข้อมูล4.Database Development ดาต้าเบส ดีวีลอปเมท หมายถึง การพัฒนาฐานข้อมูล โปรแกรมสำเร็จรูปจัดการฐานข้อมูล
5.Data Definition Language : DDL ดาต้าดีฟินนิชัน เลงกริช หมายถึง ภาษาที่ใช้ในการนิยามข้อมูล
6.Data Interrogation ดาต้า อินเตอร์โรกาชัน หมายถึง การสืบค้นฐานข้อมูล
7.Graphical and Natural Queries กราฟิกเชียล แอน เนทรูเชีล คิวเชิไรท หมายถึง คำถามภาพและธรรมชาติ
8.Application Development แอพพิเคชัน ดีเวริเมน หมายถึง การพัฒนาโปรแกรมประยุกต์
9.Data Manipulation Language : DML ดาต้าเมนิพูลูชันแลงกริช หมายถึง การเปลี่ยนแปลข้อมูลในฐานข้อมูล
10.Subject Area Database : SADB ชับเจกแอเรียดาตาเบส คือ ฐานข้อมูลซับเจ็กแอเรีย
11.Analytical Database อะนอลริติคอล ดาต้าเบส หมายถึง ฐานข้อมูลเชิงวิเคราะห์12.Multidimensional Database มิลทิดิเมนทชินิล ดาต้าเบส ฐานข้อมูลเชิงจัดการ
13.Data Warehouses ดาต้า เฮาส์ หมายถึง คลังข้อมูล ต่างๆ ขององค์กร
14.Distributed Databases ดิสไทบูเทส ดาต้าเบส ฐานข้อมูลแบบกระจาย
15.End User Databases เอ็นยูเชอ ดาต้าเบส หมายถึง ฐานข้อมูลผู้ใช้ ประกอบด้วยแฟ้มข้อมูลต่างๆ ที่พัฒนาโดยผู้ใช้ที่สถานีปลายทาง
16.Field ฟิวส์ หมายถึง หน่วยข้อมูลที่ประกอบมาจากอักขระต่าง ๆ หลายอักขระ เช่น ชื่อ ที่อยู่ ที่ประกอบด้วยอักขระหลาย ๆ ตัว
17.Record เรคอร์ด หมายถึง การนำฟิลด์หลาย ๆ ฟิลด์มาร่วมกัน
18.Table เทเบิลหมายถึง ตาราง เช่น ตารางลูกค้า จะประกอบด้วยเรอร์ดของลูกค้าที่เป็นลูกค้าแต่ละราย
19.Entity เอนทิตี้ หมายถึง ชื่อของสิ่งใดสิ่งหนึ่ง เป็นคำที่อ้างอิงถึง บุคคล สถานที่ และสิ่งของต่าง ๆ เช่น สินค้า ใบสั่งซื้อ และลูกค้า
20.InfraStucture Management อินฟรา สตักเตอร์ เมนิเม้น หมายถึง การจัดการโครงสร้างพื้นฐานของเครือข่าย
วันอังคารที่ 22 กันยายน พ.ศ. 2552
คำศัพท์อังกฤษ How USB port work
1.connectors คอนเน็ตโต การเชื่อมต่อ
2.system ซีสเต็ม ระบบ
3.articles อาติเคิ้ล บทความ
4.variety วาไรตี้ หลากหลาย
5.slot สลอต ช่อง
6.strip สทริป แผ่นยาว
7.activates แอ็คทีไว กระตุ้น
8.already อะราวดี้ เรียบร้อย
9.goal โกว ประตูชัย
10.supply ซัพพลาย จัดหา
11.amazing อะเมซิ่ง ปะหลาด
12.success เซอเคิล ความสำเร็จ
13.limited ลิมิเตจ จำกัด
14.devices ดีวิส อุปกรณ์
15.standard สแตนดาส มาตรฐาน
16.avoid ดีวิส หลีกเลี่ยง
17.confusion คอนเวชชั่น ความสับสน
18.contain คอนเทน ประกอบด้วย
19.simple ซิมเปล ง่ายๆ
20.wirs แว สาย
21.track เทค ติดตาม
22.operating โอเปอเรติ้ง การปฏิบัติ
23.addtional อะดีติชั่น การปฏิบัติ
24.transfer ทรานซะแฟ ขนย้าย
25.learn เลิน เรียนรู้
26.features เฟชทั่ว คุณลักษณะ
27.interrupt อินเตอร์รอป ผิดพลาด ,ไม่สนันสนุนกัน
28.installation อินสะตอเรชั่น ติดตั้ง
29.carry เคอรี่ เสียบ
30.application แอฟพิเคชั่น โปรแกรมประยุกต์
31.Anyone แอนนี่วัน ทุกๆคน
32.truly โทรี่ จริงๆ
33.ralated ราดเตจ ที่ผ่านมา
34.compared คอมเพลส เปรียบเทียบ
35.parallel พาราเรียว เที่ยบเท่า
36.including อินโควดิ้ง รวมถึง
37.auto ออโต้ อัดตโนมัติ
38.process โปรเสส กระบวนการ
39.host โฮส เจ้าของ
40.requesting รีคราวดิ้ง ขอร้อง
41.receives รีซีวิส ได้รับการ
42.following โฟโลวติ้ง ต่อไปนี้
43.bring บริ้ง นำมา
44.only โอนรี่ เพียงแค่
45.Introduction อินโทรดักชั่น แนะนำ
46.converts คอนเวิส ปัจจุบัน
47.large ราด ขนาดใหญ่
48.visible วิสิเบิ้ล มองเห็น
49.product โปรดัก ผลิตภัณฑ์
50.usually ยูสเชอรี่ ปกติ
2.system ซีสเต็ม ระบบ
3.articles อาติเคิ้ล บทความ
4.variety วาไรตี้ หลากหลาย
5.slot สลอต ช่อง
6.strip สทริป แผ่นยาว
7.activates แอ็คทีไว กระตุ้น
8.already อะราวดี้ เรียบร้อย
9.goal โกว ประตูชัย
10.supply ซัพพลาย จัดหา
11.amazing อะเมซิ่ง ปะหลาด
12.success เซอเคิล ความสำเร็จ
13.limited ลิมิเตจ จำกัด
14.devices ดีวิส อุปกรณ์
15.standard สแตนดาส มาตรฐาน
16.avoid ดีวิส หลีกเลี่ยง
17.confusion คอนเวชชั่น ความสับสน
18.contain คอนเทน ประกอบด้วย
19.simple ซิมเปล ง่ายๆ
20.wirs แว สาย
21.track เทค ติดตาม
22.operating โอเปอเรติ้ง การปฏิบัติ
23.addtional อะดีติชั่น การปฏิบัติ
24.transfer ทรานซะแฟ ขนย้าย
25.learn เลิน เรียนรู้
26.features เฟชทั่ว คุณลักษณะ
27.interrupt อินเตอร์รอป ผิดพลาด ,ไม่สนันสนุนกัน
28.installation อินสะตอเรชั่น ติดตั้ง
29.carry เคอรี่ เสียบ
30.application แอฟพิเคชั่น โปรแกรมประยุกต์
31.Anyone แอนนี่วัน ทุกๆคน
32.truly โทรี่ จริงๆ
33.ralated ราดเตจ ที่ผ่านมา
34.compared คอมเพลส เปรียบเทียบ
35.parallel พาราเรียว เที่ยบเท่า
36.including อินโควดิ้ง รวมถึง
37.auto ออโต้ อัดตโนมัติ
38.process โปรเสส กระบวนการ
39.host โฮส เจ้าของ
40.requesting รีคราวดิ้ง ขอร้อง
41.receives รีซีวิส ได้รับการ
42.following โฟโลวติ้ง ต่อไปนี้
43.bring บริ้ง นำมา
44.only โอนรี่ เพียงแค่
45.Introduction อินโทรดักชั่น แนะนำ
46.converts คอนเวิส ปัจจุบัน
47.large ราด ขนาดใหญ่
48.visible วิสิเบิ้ล มองเห็น
49.product โปรดัก ผลิตภัณฑ์
50.usually ยูสเชอรี่ ปกติ
วันพฤหัสบดีที่ 25 มิถุนายน พ.ศ. 2552
แบบฝึกหัดบทที่ 6
1. ให้นักศึกษาอธิบายความหมายของส่วนประกอบและปุ่มต่าง ๆ
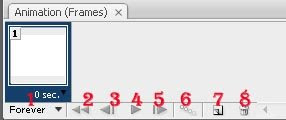
1. คือ เฟรม ที่ใช้แสดงลำดับภาพนิ่งแต่ละส่วน
2. คือ ตัวกำหนดเวลาในการแสดงผล (ยิ่งน้อย ยิ่งดูคลาสิก)
3. คือ ปุ่มควบคุมการวนซ้ำ ถ้า Forever คือวนรอบไปเรื่อยๆ ถ้าวนรอบ 1 รอบใช้ Once
4. คือ ปุ่มควบคุม ที่ใช้แสดงตัวอย่างของภาพ Animation หรือจะกระโดดไปที่ดฟรมอื่นๆ ตามที่ต้องการใช้5. คือ ปุ่มสร้างภาพ Animation อย่างต่อเนื่อง ที่โปรแกรมคำนวณเฟรมอยู่ระหว่างเฟรมเริ่มต้นและ
เฟรมสุดท้าย
6. คือ ปุ่มสร้างเฟรมใหม่ วึ่งจะใช้เมื่อต้องการสร้างรูปแบบการเคลื่อนไหวใหม่ๆ เข้าไป
7. คือ ปุ่มลบเฟรม เอาไว้ลบเฟรมที่ไม่ต้องการทิ้งไป
2.ให้นักศึกษาอธิบายวิธีการสร้างตัวอักษรเคลื่อนไหวแบบ Fade
1. สร้างไฟล์ขนาด 250*89 pixel, Resolution 72, Mode RGB, Backgroud Write
2. เลือกเครื่องมือ Type Tool จากนั้นคลิกพิมพ์ข้อความ
3. ให้ทำการคัดลอกเลเยอร์ ( Duplicate layer)จนครบอีก 3 อัน และทำการแก้ไขในแต่ละเลเยอร์
4. ไปที่เมนู Windows ---Animation เพื่อทำการเรียกเมนูเคลื่อนไหวออกมา
5. ทำการคัดลอกเฟรมให้ได้ 4 เฟรม โดยไปที่ปุ่ม Duplicates Select Frames
6. กำหนดเวลาทุกเฟรม โดยกด (Shift+คลิกแต่ละเฟรมX) จากนั้นไปที่มุมเวลาเฟรมสุดท้ายคลิกแล้วจะปรากฏเวลาขึ้นมาให้เลือก เลือก 1 วินาที
3. ให้นักศึกษาอธิบายวิธีการสร้าง Gallery ภาพถ่ายให้กับเว็บไซต์
1. สร้างโฟลเดอร์ไว้สำหรับเก็บไฟล์ที่ต้องการ
2. สร้างไฟล์ขนาด 400 pixels*300 pixels แล้วเก็บไว้ในโฟลเดอร์
3. ไปที่เมนู file---Automate---Web Photo Dally--จะปรากฏดังจอภาพ
4. เลือกรูปแบบหรือสไตล์ที่ชอบ(ซึ่งจะหฃปรากฏตัวอย่างให้ดู) คลิกเลือกปุ่มโฟลเดอร์แหล่งของภาพที่สร้างไว้ (ข้อ1) คลิกเลือกเส้นทางที่จะเก็บงานที่สร้าง Gally (จะต้องไม่ซ้ำกับโฟลเดอร์แหล่งภาพ) เลือกคุณสมบัติของภาพ แล้วตอบ OK
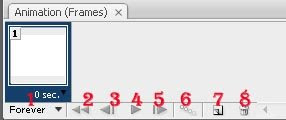
1. คือ เฟรม ที่ใช้แสดงลำดับภาพนิ่งแต่ละส่วน
2. คือ ตัวกำหนดเวลาในการแสดงผล (ยิ่งน้อย ยิ่งดูคลาสิก)
3. คือ ปุ่มควบคุมการวนซ้ำ ถ้า Forever คือวนรอบไปเรื่อยๆ ถ้าวนรอบ 1 รอบใช้ Once
4. คือ ปุ่มควบคุม ที่ใช้แสดงตัวอย่างของภาพ Animation หรือจะกระโดดไปที่ดฟรมอื่นๆ ตามที่ต้องการใช้5. คือ ปุ่มสร้างภาพ Animation อย่างต่อเนื่อง ที่โปรแกรมคำนวณเฟรมอยู่ระหว่างเฟรมเริ่มต้นและ
เฟรมสุดท้าย
6. คือ ปุ่มสร้างเฟรมใหม่ วึ่งจะใช้เมื่อต้องการสร้างรูปแบบการเคลื่อนไหวใหม่ๆ เข้าไป
7. คือ ปุ่มลบเฟรม เอาไว้ลบเฟรมที่ไม่ต้องการทิ้งไป
2.ให้นักศึกษาอธิบายวิธีการสร้างตัวอักษรเคลื่อนไหวแบบ Fade
1. สร้างไฟล์ขนาด 250*89 pixel, Resolution 72, Mode RGB, Backgroud Write
2. เลือกเครื่องมือ Type Tool จากนั้นคลิกพิมพ์ข้อความ
3. ให้ทำการคัดลอกเลเยอร์ ( Duplicate layer)จนครบอีก 3 อัน และทำการแก้ไขในแต่ละเลเยอร์
4. ไปที่เมนู Windows ---Animation เพื่อทำการเรียกเมนูเคลื่อนไหวออกมา
5. ทำการคัดลอกเฟรมให้ได้ 4 เฟรม โดยไปที่ปุ่ม Duplicates Select Frames
6. กำหนดเวลาทุกเฟรม โดยกด (Shift+คลิกแต่ละเฟรมX) จากนั้นไปที่มุมเวลาเฟรมสุดท้ายคลิกแล้วจะปรากฏเวลาขึ้นมาให้เลือก เลือก 1 วินาที
3. ให้นักศึกษาอธิบายวิธีการสร้าง Gallery ภาพถ่ายให้กับเว็บไซต์
1. สร้างโฟลเดอร์ไว้สำหรับเก็บไฟล์ที่ต้องการ
2. สร้างไฟล์ขนาด 400 pixels*300 pixels แล้วเก็บไว้ในโฟลเดอร์
3. ไปที่เมนู file---Automate---Web Photo Dally--จะปรากฏดังจอภาพ
4. เลือกรูปแบบหรือสไตล์ที่ชอบ(ซึ่งจะหฃปรากฏตัวอย่างให้ดู) คลิกเลือกปุ่มโฟลเดอร์แหล่งของภาพที่สร้างไว้ (ข้อ1) คลิกเลือกเส้นทางที่จะเก็บงานที่สร้าง Gally (จะต้องไม่ซ้ำกับโฟลเดอร์แหล่งภาพ) เลือกคุณสมบัติของภาพ แล้วตอบ OK
แบบฝึกหัดบทที่ 5
1. ให้นักศึกษาอธิบายวิธีการสร้างปุ่มและอักษร 3 มิติ
1.ทำการสร้างไฟล์ขึ้นมาใหม่ โดยกำหนดขนาด 300*135 ความละเอียด 72
2.เลือกเครื่องมือ rectangular tool แดรกเมาส์ตีกรอบสี่เหลี่ยม
3.เลือกเครื่องมือ Gradient Tool เลือกเฉดสีที่จะทำการไล่เฉดสี
4.ย่อเส้นปะเข้ามาอีก 10 จุด โดยไปที่เมนู Select >> Modify >> Contact ใส่ตัวเลข 10 แล้วกดปุ่ง Ok
5.แดรกเมาส์จากขวาไปซ้าย
6.ไปที่เครื่องมือ Type Tool เพื่อทำการพิมพ์อักษร
7.ไปที่เมนู Layer >> Type >> Conveert to Shape จะเห็นกรอบข้อความจากนั้นไปที่ Edit >>Transform >> Perspective แดรกเมาส์ที่มุมเพื่อปรับเปลี่ยนให้เป็นไปตามรูปทรงที่ต้องการแล้วกด Enter เมื่อได้ภาพที่ต้องการ
8.ทำอักษรให้นูนโดยไปที่ Layer >> Layer Style >> Bevel and Emboss แล้วก็ปรับเอาตามความต้องการ
9.เมื่อปรับเสร็จตามความต้องการแล้วก็กดปุ่ม Ok
2.ให้นักศึกษาอธิบายวิธีการสร้างตัวอักษรลำแสง
1.สร้างไฟล์ขึ้นมา ขนาด 500*350 ความละเอียด 100
2.เลือกเครื่องมือ Paint Tool เทสีลงไปตามต้องการ เพื่อเป็น Background
3.เลือกเครื่องมือ Type Tools เพื่อพิมพ์ตัวอักษร
4.กดคีย์บอร์ด Ctrl+J เพื่อ Duplicate Layers จากนั้นเปลี่ยนสีตัวอักษรที่ Copy มา หลังจากนั้นทำการซ่อน Layer ที่ Copy มา จากนั้นก็คลิกรวม Layer โดยกดคีย์บอร์ด Ctrl+E
5.ไปที่เมนู Filter >> Stylize >> Wind แล้วติ๊กเครื่องหมาย หน้าช่อง Wind และ From the Right ( Layer คลิกอยู่ที่ Background )
6.กดคยืบอร์ด Ctrl+J เพื่อ Duplicate Layers แล้วไปที่เมนู Filter >> Stylize >> wind แล้วติ๊กเครื่องหมาย หน้าช่อง Wind และ From the Right ( Layer คลิกอยู่ที่ Background )
1.ทำการสร้างไฟล์ขึ้นมาใหม่ โดยกำหนดขนาด 300*135 ความละเอียด 72
2.เลือกเครื่องมือ rectangular tool แดรกเมาส์ตีกรอบสี่เหลี่ยม
3.เลือกเครื่องมือ Gradient Tool เลือกเฉดสีที่จะทำการไล่เฉดสี
4.ย่อเส้นปะเข้ามาอีก 10 จุด โดยไปที่เมนู Select >> Modify >> Contact ใส่ตัวเลข 10 แล้วกดปุ่ง Ok
5.แดรกเมาส์จากขวาไปซ้าย
6.ไปที่เครื่องมือ Type Tool เพื่อทำการพิมพ์อักษร
7.ไปที่เมนู Layer >> Type >> Conveert to Shape จะเห็นกรอบข้อความจากนั้นไปที่ Edit >>Transform >> Perspective แดรกเมาส์ที่มุมเพื่อปรับเปลี่ยนให้เป็นไปตามรูปทรงที่ต้องการแล้วกด Enter เมื่อได้ภาพที่ต้องการ
8.ทำอักษรให้นูนโดยไปที่ Layer >> Layer Style >> Bevel and Emboss แล้วก็ปรับเอาตามความต้องการ
9.เมื่อปรับเสร็จตามความต้องการแล้วก็กดปุ่ม Ok
2.ให้นักศึกษาอธิบายวิธีการสร้างตัวอักษรลำแสง
1.สร้างไฟล์ขึ้นมา ขนาด 500*350 ความละเอียด 100
2.เลือกเครื่องมือ Paint Tool เทสีลงไปตามต้องการ เพื่อเป็น Background
3.เลือกเครื่องมือ Type Tools เพื่อพิมพ์ตัวอักษร
4.กดคีย์บอร์ด Ctrl+J เพื่อ Duplicate Layers จากนั้นเปลี่ยนสีตัวอักษรที่ Copy มา หลังจากนั้นทำการซ่อน Layer ที่ Copy มา จากนั้นก็คลิกรวม Layer โดยกดคีย์บอร์ด Ctrl+E
5.ไปที่เมนู Filter >> Stylize >> Wind แล้วติ๊กเครื่องหมาย หน้าช่อง Wind และ From the Right ( Layer คลิกอยู่ที่ Background )
6.กดคยืบอร์ด Ctrl+J เพื่อ Duplicate Layers แล้วไปที่เมนู Filter >> Stylize >> wind แล้วติ๊กเครื่องหมาย หน้าช่อง Wind และ From the Right ( Layer คลิกอยู่ที่ Background )
3.ให้นักศึกษาอธิบายความหมายของเครื่องมือต่อไปนี้
2.เป็นส่วนที่ใส่ Effecf เช่น แสง เงา
3.เป็นส่วนที่เพิ่มเติม Mak หรือ เพิ่ม Layer
4.เป็นส่วนที่ใช่ปรัค่าแสงความสว่าง ปรับค่าสี ความคมชัด
5.เป็นส่วนที่สร้าง Fonder สำหรับเก็บ Layer
6.เป็นเครื่องหมายการสร้าง Layer ขึ้นมาใหม่
7.เป็นปุ่มที่ใช่ลบ Layer ที่ไม่ต้องการ
แบบฝึกหัดบที่ 4
1. ให้นักศึกษาบอกข้อดีของ Adobe Photoshop CS3 พร้อมทั้งอธิบาย
โปรแกรม Adobe Photoshop CS3 เป็นโปรแกรมที่สามารถ ใช้ในการตกแต่งภาพ และการออกแบบภาพ
กราฟฟิกส์ ที่สามารถ ใช้ในการตกแต่งภาพ และ การออกแบบภาพกราฟฟิกส์ ที่สามารถใช้ในด้านการทำงานต่าง ๆ และช่วยในการตกแต่งเว็บไซต์ เว็บส่วนตัวได้อย่างดี
2. ให้นักศึกษาบอกเครื่องหมายของเครื่องมือใน Adobe Photoshop CS3 พร้อมอธิบาย
2. ให้นักศึกษาบอกเครื่องหมายของเครื่องมือใน Adobe Photoshop CS3 พร้อมอธิบาย

1. Move Tool ใช้ในการเลื่อน Layer และ Gude ต่าง ๆ
2. Marquee Tool ใช้ในการเลือกสี่เหลี่ยมผืนผ้า วงกลม ฯลฯ
3. Lasso Tool ใช้ในการเลือกแบบอิสระ
4. Magic Wand Tool ใช้ในการเลือกโดยอาศัยความสว่างและโทนสี
5. Crop Tool ใช้ในการเลือกบางส่วนของรูปภาพ
6. Slice Tool ใช้ในการสร้าง Slice หรือรูปย่อย ๆ
7. Healing Brush Tool ใช้ในการระบายสี ซ่อมแซมรูปภาพให้สมบูรณ์
8. Brush Tool ใช้ในการวาดเส้น
9. Clone Stamp Tool ใช้ในการคัดลอกรูปโดยอาศัยรูปภาพต้นฉบับ
10. History Brush Tool ใช้ในการกลับคืนรูปภาพเดิม
11. Eraser Tool ใช้ในการลบรูปภาพหรือลบบางส่วน
12. Paint Bucket Tool ใช้ในการเติมสี Fill ในบริเวณที่เป็นสีเดียวกัน
13. Smudge Tool ใช้ในการดึงสีให้ไปใกล้กัน
14. Burn Tool ใช้ลดความสว่าง ทำให้ภาพดูมืดลง
15. Pen Tool ใช้ในการลากเส้น path
16. Type Tool ใช้ในการพิมพ์ตัวอักษร
17. Path Selection Path ใช้ในการเลือก Shape หรือ Path
18. Custom Shape Tool ใช้เลือกรูปภาพที่มีรูปร่างเฉพาะ
19. Animations Tool ใช้เขียนโน้ต หรือแนบเสียงไปกับรูปภาพได้
20. Eyedropper Tool ใช้ในการดูดสีจากรูปภาพ
21. Hand Tool ใช้เลื่อนภาพที่อยู่หน้าต่างเดียวกัน
21. Hand Tool ใช้เลื่อนภาพที่อยู่หน้าต่างเดียวกัน
22. Zoom Tool ใช้ย่อ-ขยายภาพ
วันพฤหัสบดีที่ 18 มิถุนายน พ.ศ. 2552
วันจันทร์ที่ 15 มิถุนายน พ.ศ. 2552
วันพฤหัสบดีที่ 11 มิถุนายน พ.ศ. 2552
วิธีการทำส่วนหัวด้วยตัวอักษรลำแสง
1.สร้างไฟล์ใหม่ ขนาด 500 pixis *350 pixeis และความละเอียด 100 pixels/Inch และพื้นเป็นสีขาว
2.เลือกเครื่องมือ Paint Tool เทสีดำลงในเลเยอร์ Backhroud และไปที่เครื่องมือ Type Tools เลือกฟอนต์ Arial ตัวหนาขนาด 29 Pt สีขาว แล้วพิมพ์ข้อความว่า Yada ดังภาพข้างล่าง
3.กดคีย์บอร์ด [Ctrl+ J] เพื่อ Duplicate Lauyers จากนั้นคลิกรวมเลเยอร์ Background และ layer Yada copy ให้เป็นสีดำ ทำการซ่อน layer Yada copy จากนั้นคลิกรวมเลเยอร์ Background และ layers Yada copy [Crtl + E รวมเลเยอร์]
4.ไปที่เมนู Filter---> Stylize ->Wind แล้วเลือก Wind และ From the Right (เลเยอร์คลิกอยู่ที่ Background)
5.กดคีย์บอร์ด[Ctrl+J] เพื่อ Duplicate Layers แล้วไปที่เมนู Filter --> Styize --> Wind แล้วเลือก Wind และ From the Left (เลเยอร์คลิกอยู่ที่ Backgroud copy) ก็เป็นอันเสร็จสิ้นการทำหัวข้อแบบลำแสงกระจายทั้งสองด้าน
2.ไปคลิกเมาส์ที่ไฟล์รูปแบรนเนอร์ แล้วกด [Dtrl + V] แล้วไปแดรกเมาส์ ลากไปไว้ยังที่ ๆ ต้องการจากนั้นเมื่อต้องการย่อภาพให้สมดุล Edit --> Transform ---> Scale
3.เมื่อได้ขนาดที่ต้องการแล้ว เราต้องการหมุนภาพให้สวยงาม ไปที่เมนู Edit ---> Transform--> Rotate แล้ว นำเมาส์ไปแดรกที่มุมภาพ หมุนตามที่ต้องการ (เมื่อหมุนเสร็จให้กด Enter เพื่อสั่งให้ทำงาน)
การแบ่งภาพเป็นชิ้นเล็ก เพื่อลดขนาดของไฟล์
1.เปิดไฟล์ภาพที่ต้อการแบ่งออกมา File --> Open---> เลือกชื่อไฟล์ --> OK
2.ไปที่เครื่องมือ Slice Tool จากนั้นดูรายละเอียดเครื่งมือ Fix size (กำหนดความกว้าง 64 Px และความสูง 125 px คงที่)
3.นำเมาส์ไปแดรกที่ภาพ จะปรากฏดังภาพข้างล่าง กรณีจะทำภาพต่อไป ให้นำเมาส์ไปแดรกที่มุมบนด้านขวา แล้วคลิกแดรกที่มุมบนไปเรื่อย ๆ
4.เก็บบันทึกข้อมูลโดยที่เมนู File --> Save for Web and Device จากนั้นเลือกรูปแบบเป็นJPEG และคลิกดปุ่ม Save
2.เลือกเครื่องมือ Paint Tool เทสีดำลงในเลเยอร์ Backhroud และไปที่เครื่องมือ Type Tools เลือกฟอนต์ Arial ตัวหนาขนาด 29 Pt สีขาว แล้วพิมพ์ข้อความว่า Yada ดังภาพข้างล่าง
3.กดคีย์บอร์ด [Ctrl+ J] เพื่อ Duplicate Lauyers จากนั้นคลิกรวมเลเยอร์ Background และ layer Yada copy ให้เป็นสีดำ ทำการซ่อน layer Yada copy จากนั้นคลิกรวมเลเยอร์ Background และ layers Yada copy [Crtl + E รวมเลเยอร์]
4.ไปที่เมนู Filter---> Stylize ->Wind แล้วเลือก Wind และ From the Right (เลเยอร์คลิกอยู่ที่ Background)
5.กดคีย์บอร์ด[Ctrl+J] เพื่อ Duplicate Layers แล้วไปที่เมนู Filter --> Styize --> Wind แล้วเลือก Wind และ From the Left (เลเยอร์คลิกอยู่ที่ Backgroud copy) ก็เป็นอันเสร็จสิ้นการทำหัวข้อแบบลำแสงกระจายทั้งสองด้าน
ในกรณีจะเพิ่มรูปภาพให้เป็นความเป็นส่วนตัวหรือศิลปะสำหรับตัวเองทำได้ดังนี้
1.เปิดไฟล์ภาพที่มีรูปภาพที่เราการมาอีก 1 ไฟล์ โดยไปที่เมนู File ---> Open จากนั้นเลือกเส้นทางที่มีไฟล์ภาพ ชื่อไฟล์ที่เราต้องการและตอบ OK แล้วเลือก Rectang tool จากนั้นไปคลิกรูปสี่เหลี่ยม (เส้นปะ) เพื่อเลือกพื้นที่ต้องการ เมื่อเลือกเสร็จ คีย์บอร์ด [Ctrl + C ] เพื่อทำการคิดลอกพื้นที่ที่เลือก2.ไปคลิกเมาส์ที่ไฟล์รูปแบรนเนอร์ แล้วกด [Dtrl + V] แล้วไปแดรกเมาส์ ลากไปไว้ยังที่ ๆ ต้องการจากนั้นเมื่อต้องการย่อภาพให้สมดุล Edit --> Transform ---> Scale
3.เมื่อได้ขนาดที่ต้องการแล้ว เราต้องการหมุนภาพให้สวยงาม ไปที่เมนู Edit ---> Transform--> Rotate แล้ว นำเมาส์ไปแดรกที่มุมภาพ หมุนตามที่ต้องการ (เมื่อหมุนเสร็จให้กด Enter เพื่อสั่งให้ทำงาน)
การแบ่งภาพเป็นชิ้นเล็ก เพื่อลดขนาดของไฟล์
1.เปิดไฟล์ภาพที่ต้อการแบ่งออกมา File --> Open---> เลือกชื่อไฟล์ --> OK
2.ไปที่เครื่องมือ Slice Tool จากนั้นดูรายละเอียดเครื่งมือ Fix size (กำหนดความกว้าง 64 Px และความสูง 125 px คงที่)
3.นำเมาส์ไปแดรกที่ภาพ จะปรากฏดังภาพข้างล่าง กรณีจะทำภาพต่อไป ให้นำเมาส์ไปแดรกที่มุมบนด้านขวา แล้วคลิกแดรกที่มุมบนไปเรื่อย ๆ
4.เก็บบันทึกข้อมูลโดยที่เมนู File --> Save for Web and Device จากนั้นเลือกรูปแบบเป็นJPEG และคลิกดปุ่ม Save
วันพุธที่ 10 มิถุนายน พ.ศ. 2552
วันอังคารที่ 9 มิถุนายน พ.ศ. 2552
วันจันทร์ที่ 8 มิถุนายน พ.ศ. 2552
วันอาทิตย์ที่ 7 มิถุนายน พ.ศ. 2552
วันพฤหัสบดีที่ 4 มิถุนายน พ.ศ. 2552
การติดตั้งโปรแกรม Adobe PhotoshopCS3
การติดตั้งการติดตั้งโปรแกรม Adobe PhotoshopCS3
1. ไปที่ Internet Explorer Browser จากนั้นก็พิมพ์ ข้อความต่อไปนี้ ที่
Address : http://kittk.kvc.ac.th/donload/PhotoshopCS3.zip
2. โปรแกรมจะถามว่า จะบันทึกที่ไหน ให้คลิก Save ที่ไดรฟ์ C แล้วโปรแกรมจะทําการคัดลอกไฟล์ต้นฉบับมาไว้ที่ไดรฟ์ C
3. เมื่อ download ไฟล์มาเสร็จ ให้ทําการ UnZip ไฟล์ ก็จะได้ไฟล์ Setup เพื่อดําเนินการติดตั้งให้ดับเบิ้ลคลิ๊กไฟล์ดังกล่าว ซึ่งจะปรากฏดังภาพข่างล่าง (กรณีที่เปิดใช้โปรแกรมอื่นอยู่ โปรแกรมจะแจ้งเตือนให้ปิดก่อน) จากนั้นให้คลิกที่ปุ่ม Try Again เพื่อลองใหม่อีกครั้ง
4.โปรแกรมจะถามว่า จะยอมรับลิขสิทธิ์ และเงื่อนไขต่าง ๆ ตามที่ตกลงหรือไม่ (ตอบ Accept ยอมรับ)
5.โปรแกรมจะถามเส้นทาง หรือ แหล่งที่จะติดตั้งโปรแกรม (ไดรฟ์ต่าง ๆ ให้เลือกไดรฟ์ C) จากนั้นคลิก Next เพื่อทํางานต่อไป
6. โปรแกรมจะเริ่มทําการติดตั้ง คัดลอกไฟล์ต่าง ๆ ลงบนไดรฟ์ C (ไดรฟ์ที่เราเลือกเพื่อติดตั้ง)
7. เมื่อติดตั้งเสร็จ (ไม่มีปัญหา) โปรแกรมจะแจ้งว่า Installation Completed ซึ่งแปลว่าเสร็จเรียบร้อยแล้ว
8. คลิ๊กปุ่ม Finnish ซึ่งหมายถึงเสร็จสิ้นขั้นตอนการติดตั้ง จากนั้นเมื่อเลือกใช้โปรแกรม ๆ จะทําการถามว่า จะใส่รหัสโปรแกรม (Serial Number) ซึ่งปกติจะมีมากับแผ่นโปรแกรมฯ โดยให้ใส่เข้าไปในช่องสี่เหลี่ยมแล้วคลิก Next เพื่อทํางานต่อไป
9. โปรแกรมจะถามเพื่อให้ทําการลงทะเบียนเพื่อ update และรับข้อมูลข่าวสารต่าง ๆ ของโปรแกรมฯ ถ้าเราลงทะเบียนก็ให้คลิกใส่ข้อมูลทุกช่อง แล้วคลิกปุ่ม Register Now (ในที่นี้เราไม่ลงทะเบียนให้คลิกปุ่ม Register later)
10. เข้าสู่หน้าจอสุดท้าย ซึ่งเราเลือก Do not register (หมายถึงไม่ลงทะเบียน) แล้วก็คลิกปุ่ม Continue ก็จะเป็นอันเสร็จสิ้นการติดตั้งโปรแกรม Adobe PhotoshopCS3
1. ไปที่ Internet Explorer Browser จากนั้นก็พิมพ์ ข้อความต่อไปนี้ ที่
Address : http://kittk.kvc.ac.th/donload/PhotoshopCS3.zip
2. โปรแกรมจะถามว่า จะบันทึกที่ไหน ให้คลิก Save ที่ไดรฟ์ C แล้วโปรแกรมจะทําการคัดลอกไฟล์ต้นฉบับมาไว้ที่ไดรฟ์ C
3. เมื่อ download ไฟล์มาเสร็จ ให้ทําการ UnZip ไฟล์ ก็จะได้ไฟล์ Setup เพื่อดําเนินการติดตั้งให้ดับเบิ้ลคลิ๊กไฟล์ดังกล่าว ซึ่งจะปรากฏดังภาพข่างล่าง (กรณีที่เปิดใช้โปรแกรมอื่นอยู่ โปรแกรมจะแจ้งเตือนให้ปิดก่อน) จากนั้นให้คลิกที่ปุ่ม Try Again เพื่อลองใหม่อีกครั้ง
4.โปรแกรมจะถามว่า จะยอมรับลิขสิทธิ์ และเงื่อนไขต่าง ๆ ตามที่ตกลงหรือไม่ (ตอบ Accept ยอมรับ)
5.โปรแกรมจะถามเส้นทาง หรือ แหล่งที่จะติดตั้งโปรแกรม (ไดรฟ์ต่าง ๆ ให้เลือกไดรฟ์ C) จากนั้นคลิก Next เพื่อทํางานต่อไป
6. โปรแกรมจะเริ่มทําการติดตั้ง คัดลอกไฟล์ต่าง ๆ ลงบนไดรฟ์ C (ไดรฟ์ที่เราเลือกเพื่อติดตั้ง)
7. เมื่อติดตั้งเสร็จ (ไม่มีปัญหา) โปรแกรมจะแจ้งว่า Installation Completed ซึ่งแปลว่าเสร็จเรียบร้อยแล้ว
8. คลิ๊กปุ่ม Finnish ซึ่งหมายถึงเสร็จสิ้นขั้นตอนการติดตั้ง จากนั้นเมื่อเลือกใช้โปรแกรม ๆ จะทําการถามว่า จะใส่รหัสโปรแกรม (Serial Number) ซึ่งปกติจะมีมากับแผ่นโปรแกรมฯ โดยให้ใส่เข้าไปในช่องสี่เหลี่ยมแล้วคลิก Next เพื่อทํางานต่อไป
9. โปรแกรมจะถามเพื่อให้ทําการลงทะเบียนเพื่อ update และรับข้อมูลข่าวสารต่าง ๆ ของโปรแกรมฯ ถ้าเราลงทะเบียนก็ให้คลิกใส่ข้อมูลทุกช่อง แล้วคลิกปุ่ม Register Now (ในที่นี้เราไม่ลงทะเบียนให้คลิกปุ่ม Register later)
10. เข้าสู่หน้าจอสุดท้าย ซึ่งเราเลือก Do not register (หมายถึงไม่ลงทะเบียน) แล้วก็คลิกปุ่ม Continue ก็จะเป็นอันเสร็จสิ้นการติดตั้งโปรแกรม Adobe PhotoshopCS3
วันพฤหัสบดีที่ 28 พฤษภาคม พ.ศ. 2552
วิธีการถอน Nod32
1. Start ไปที่ All Programs
2. มาที่ Accessories
3.แล้วเคลื่อนไปที่ Eset คลิก uninstall
4.คลิก Next ต่อไปคลิก Remove ต่อไปคลิก N ext
5.คลิก Remove ต่อไปคลิก Finish
6.คลิก Yes แล้วเครื่องจะทำการ รีสตาร์ท
7.เสร็จสิ้นการลงโปรแกรม
2. มาที่ Accessories
3.แล้วเคลื่อนไปที่ Eset คลิก uninstall
4.คลิก Next ต่อไปคลิก Remove ต่อไปคลิก N ext
5.คลิก Remove ต่อไปคลิก Finish
6.คลิก Yes แล้วเครื่องจะทำการ รีสตาร์ท
7.เสร็จสิ้นการลงโปรแกรม
วิธีการติดตั้ง NOD 32 Antiverus 4.0
1.เข้าที่เว็บ http://kitt.kvc.ac.th ไปที่ Downlond ไปที่ Nod 32 โปรแกรม เวอชั่น 4 คลิก OK
2.เลือกพื้นที่จัดเก็บ
3.ทำการแตกไฟล์ ต่อไป คลิกขวา Extract Here
4.คลิกเข้าไปใน Files ที่ต้องการแตก ต่อไป คลิกที่ cav - m\nt32_cnw
5.คลิก Next ติก laeep คลิก Next ต่อไปเรื่อยๆ
6.คลิก Lypical ต่อไปคลิก Next เรี่อยๆ
7.คอมพิวเตอร์จะเริ่มติดตั้ง คลิก Insall ต่อไปคลิก Next คลิก Finish
8.เสร็จสิ้นการลงโปรแกรม
2.เลือกพื้นที่จัดเก็บ
3.ทำการแตกไฟล์ ต่อไป คลิกขวา Extract Here
4.คลิกเข้าไปใน Files ที่ต้องการแตก ต่อไป คลิกที่ cav - m\nt32_cnw
5.คลิก Next ติก laeep คลิก Next ต่อไปเรื่อยๆ
6.คลิก Lypical ต่อไปคลิก Next เรี่อยๆ
7.คอมพิวเตอร์จะเริ่มติดตั้ง คลิก Insall ต่อไปคลิก Next คลิก Finish
8.เสร็จสิ้นการลงโปรแกรม
สมัครสมาชิก:
บทความ (Atom)












